前回までウェイト塗りが終わってやっとアップしようって所で切っちゃいましたが、今回でアップさせます。
アップロードさせるものをオブジェクトモードにして選択、今回の場合はシャツをオブジェクトモードにして選択。
ファイルメニューからエクスポートでCollada(デフォルト)(.dae)を選択します
選択すると保存箇所の選択の画面になりますが、左側に色々チェックボックスがあります。
私もどの項目がどういった効果があるのか把握しきれてないので、画像のようにチェックしてください。
そして名前をつけてCOLLADAファイルにエクスポート(画面右上)をクリックします。
これでSLに上げられる状態になりました!早速SLで着てみましょう。
SLを起動して、製作→アップロード→モデルを選択
まだちゃんと着れるかわからないため負荷を最小限にしてアップ代を抑えます。
描画詳細度のタグで中以下の頂点数を0にします。
アップロードのオプションタグで スキンの重さを含むにチェックを入れます。
プレビューの項目のスキンの重さとジョイントにチェックを入れるとどういう感じに着れるかみれますが、画面が小さいので細かいところまでは見切れませんので、実際アップしてみるほうが確実です
アップロードの設定が終わったらウェイトと料金の計算をクリックします。
少しするとアップロード代が表示され、アップロードのボタンが表示されるのでアップロードをクリックしてアップロードします。
着て見ました。胸のところと方のところがはみ出てしまっています。
はみ出た箇所はアルファで消したり、モデルを大きくしたりして直します。
モデルを大きくする場合はブレンダーでモデルデータやウェイトペイントを修正して再度アップして~の繰り返しですw
アルファで消す場合はアルファ用の画像を作ってアップしてアルファを新規に作って着て確認して修正が必要なら画像を修正して再度アップして~の繰り返しですw
普通のシャツなどであれば一つアルファが出来れば流用できるのでアルファで隠すほうが簡単かもしれませんね。あとは、個人の好みです。
ブレンダーと同じように色分けしてみました。
SLで編集ウィンドウを開いて面選択でそれぞれ選択して色を変えられます
後ろ、本当はなんかイラストとか入れたかったんですがうまくいかなかったので、またの機会にw
これでリグ入りメッシュ服の作り方は終わりですが、このままだとテクスチャがはれないので今度はテクスチャマップの作り方も解説していきます。
わからない点やおかしいところがあればコメントくれるとうれしいです。補足などもあればお願いしたいです。
10 年前


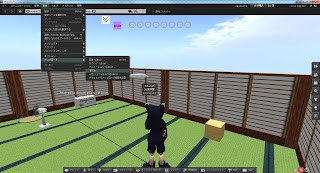





0 件のコメント:
コメントを投稿